AutoCAD : là où la vision devient réalité, un trait à la fois.
Créez sans limite grâce à nos tutoriels AutoCAD, Apprenez, concevez, impressionnez.
Introduction
AutoCAD, le logiciel de conception assistée par ordinateur (CAO) largement utilisé dans les domaines de l’ingénierie et de l’architecture, est connu pour sa puissance et sa flexibilité. L’une des fonctionnalités qui distingue AutoCAD est sa capacité à être personnalisé à l’aide de routines LISP (LISt Processing), qui permettent aux utilisateurs d’automatiser des tâches répétitives et d’améliorer leur flux de travail. Dans cet article, nous allons explorer pas à pas comment charger et utiliser ces routines LISP.
Qu'est-ce qu'une Routine LISP ?
Tout d’abord, comprenons ce qu’est une routine LISP. LISP signifie « LISt Processing » (Traitement de Liste). Une routine LISP (List Processing) est essentiellement un ensemble d’instructions personnalisées qui permettent d’automatiser certaines tâches dans AutoCAD. Les routines LISP peuvent être utilisées pour créer des commandes personnalisées, manipuler des objets, générer des dessins et bien plus encore. Charger une routine LISP dans AutoCAD signifie fournir au logiciel les instructions nécessaires pour exécuter ces tâches automatisées.
Étape 1 : Trouver ou Créer une Routine LISP
Avant de pouvoir charger une routine LISP, vous devez en avoir une à disposition. Vous pouvez en trouver de nombreuses, sur des forums, des blogs ou des sites dédiés à AutoCAD. Assurez-vous de télécharger des routines compatibles avec la version d’AutoCAD que vous utilisez.
Si vous avez des compétences en programmation, vous pouvez également créer votre propre routine LISP en utilisant un éditeur de texte. Mais pour les débutants, il est recommandé de commencer par des routines existantes avant de se lancer dans la création.
Étape 2 : Localiser le Dossier de Support
Assurez-vous que votre AutoCAD est ouvert et prêt à être utilisé.
Les routines LISP doivent être placées dans le dossier de support d’AutoCAD pour pouvoir être chargées. Pour cela, suivez ces étapes :
- Tapez la commande Options dans la barre de commande et appuyez sur Entrée.
- Dans la boîte de dialogue Options, allez dans l’onglet « Fichiers » puis « Chemin de recherche de fichiers de support en cours d’utilisation ».
Vous verrez une liste de dossiers de support. C’est ici que vous placez votre dossier contenant vos routines LISP.
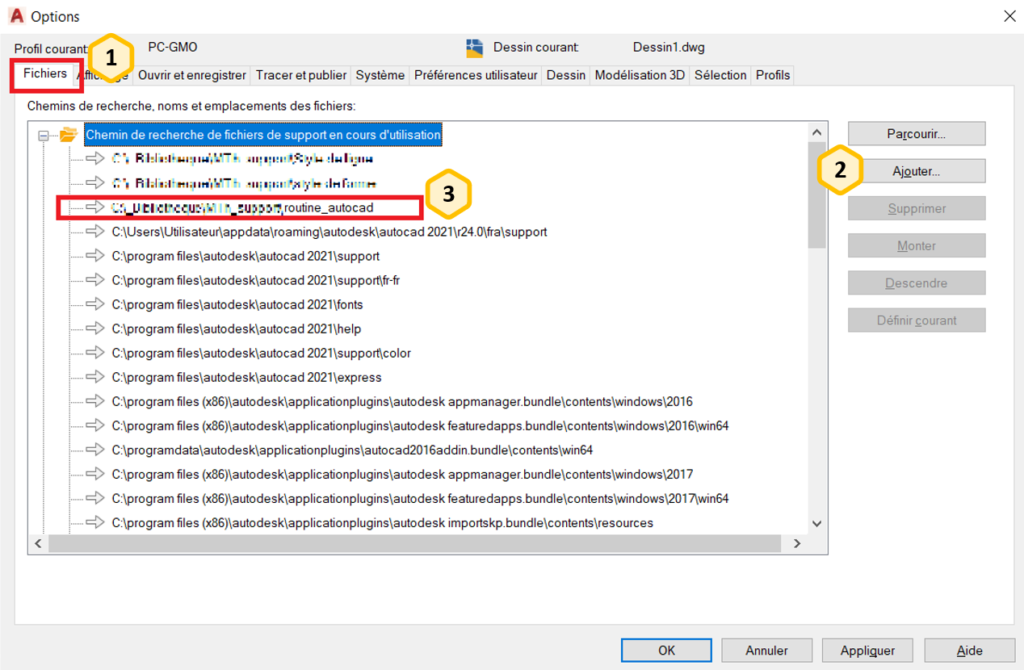
Étape 3 : Charger la Routine LISP
- Utilisation de la Commande « Appload » : Dans l’éditeur de commandes, tapez « appload » et appuyez sur « Entrée ». Cela ouvrira la boîte de dialogue « Charger / décharger les applications » qui vous permet de charger des fichiers LISP.
- Localisation du Fichier LISP : Naviguez jusqu’à l’emplacement où vous avez enregistré votre fichier LISP à l’aide de la boîte de dialogue. Sélectionnez le fichier et cliquez sur « Charger ».
- Si vous chargez toujours les mêmes routines, essayez de les charger au démarrage, cela vous évitera de faire la même manipulation à chaque ouverture de fichier.
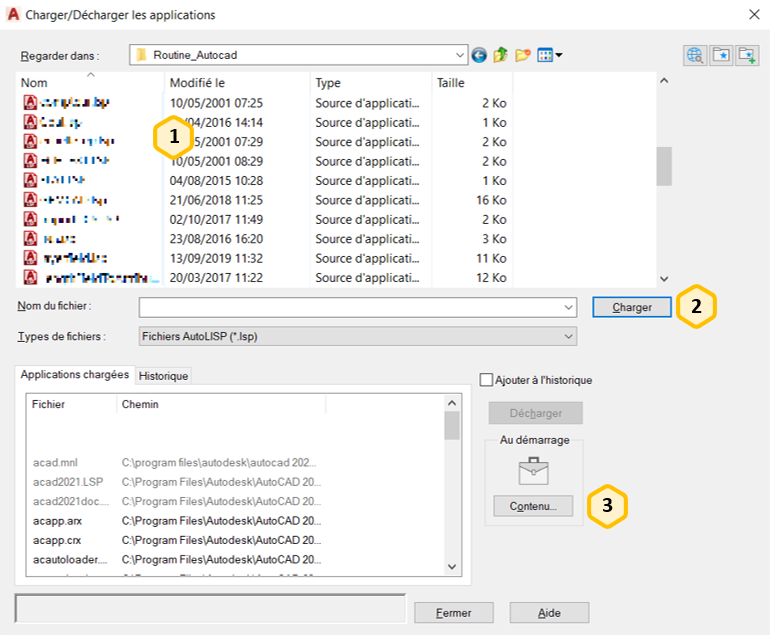
Étape 4 : Utiliser la Routine LISP
Maintenant que votre routine LISP est chargée, vous pouvez l’utiliser dans AutoCAD. Pour cela, il vous suffit de taper la commande associée à la routine dans la barre de commande et d’appuyer sur « Entrée ». La routine s’exécute automatiquement.
Conseils pour Charger des Routines LISP avec Succès
- Assurez-vous que les fichiers LISP sont compatibles avec votre version d’AutoCAD.
- Gardez vos routines LISP organisées dans un dossier dédié sur votre ordinateur pour un accès facile.
- N’hésitez pas à consulter la documentation de la routine LISP ou à rechercher des tutoriels en ligne pour en apprendre davantage sur son utilisation. Mes recommandations personnelles sont : lien vers la page « pour aller plus loin »
Les routines LISP offrent une manière puissante d’améliorer votre expérience avec AutoCAD en automatisant des tâches et en créant des commandes personnalisées. Bien que cela puisse sembler intimidant au début, avec de la pratique et de la persévérance, même les débutants peuvent maîtriser cette fonctionnalité. En suivant ce guide, vous êtes sur la voie de l’optimisation de votre flux de travail dans AutoCAD.
Si vous avez des questions ou des préoccupations, n’hésitez pas à nous contacter. Bonne conception !
🌟Ne perdez pas de vue ces précieuses informations !
Épinglez cet article dans vos favoris dès maintenant 🌟
Nous espérons que cet article vous a été utile et informatif. Pour vous assurer de pouvoir y revenir facilement chaque fois que vous en avez besoin, pensez à épingler cette page dans vos favoris. C’est simple : il vous suffit de cliquer sur l’icône d’épinglage dans votre navigateur ou d’appuyer sur « Ctrl + D » (ou « Cmd + D » sur Mac).
De cette façon, vous aurez toujours un accès rapide à ces informations utiles. N’hésitez pas à partager cet article avec vos amis et collègues, car le partage de connaissances est une façon merveilleuse de faire progresser ensemble.
Avec gratitude,
L’équipe ImaaGO
